Mac Style For Ubuntu
SkinPacks are user-created themes that can transform your Windows PC to everything from an Angry Birds-inspired operating system to something that looks like Mac OS X or Ubuntu. With these standalone apps, you can alter just about every aspect of your computer in just a few clicks. Ubuntu Themes will help you to improve the whole desktop environment, and it’s straightforward to use with little Terminal Commands and Tweak Tools configurations. Resource Link: Ubuntu Mac Theme: A Tutorial to Make Your Ubuntu Look Like Mac OS. Don’t worry; I am here to help you.
The Mac OS interface can be replicated on Ubuntu, the terminal style, the icons and a whole lot more.So a little rundown of what this article covers:
- Getting the GNOME shell.
- Getting a Mac theme for GNOME shell.
- Getting a Mac OS desktop dock.
- Getting a Mac OS icon set.
- Choosing a Mac OS style system font.
Here is an ultimate picture of what you can be achieved as seen by Jason Spaceman on Flickr:
Now let‘s get started.
Getting the GNOME shell
One of the great advantages of using Ubuntu is the fact it there are enough desktop environments for everyone to choose from like Unity, Cinnamon etc. The desktop environments change the entire look of the software interface, gives it uniqueness and style.
The GNOME shell is one of the most popular desktop environments available out there. You can carryout basic functions such as launching applications, switching between windows and using a widget engine. All in all, the GNOME shell is pretty simple but very functional.
As simple as the GNOME shell may be, it supports theme customization and that‘s exactly what we are going to do as we would attempt turning this seemingly simple design into that of the Mac OS.
If you already have the GNOME shell and the GNOME Tweak Tool installed on your machine, you can skip the remaining part of this section.
The shell can be installed using the terminal command below:
During installation, a prompt may come up asking you to choose the display manager, simply choose the ‘lightdm‘ option.
The installation is complete now, however making customizations to the shell at this point could still be a pain in the neck.
For this reason, there is a tweak tool that allows for easy customization of the GNOME desktop environment, named the GNOME Tweak Tool.
You can install GNOME Tweak Tool using the terminal command below:
sudoapt-get install gnome-tweak-tool
You shouldn‘t expect an instant change in the environment just yet. To access the new desktop environment, you should log out of the current desktop session or better still do a reboot.
Before logging in, you should click on the icon of the current desktop environment which would be found somewhere close to the password box. GNOME Desktop is the one you want to select.
Getting a Mac OS theme for GNOME shell:
Now that the GNOME desktop environment has been installed, getting a suitable Mac OS theme is next on the agenda.
There are lots of themes out there however, the theme of our choice is the GNOME OS X II GTK theme. This may not be a perfect replica of the Mac OS X, however it is one of the best.
This theme requires ubuntu 16.10 and above. If you use a version below there is an alternative which is the macOS Sierra GTK theme, it exists on github so you would have to clone the project.
To install the theme, simply extract the theme folder into the ~/.themes folder. This folder exists in the home directory, if you can‘t find it you should select the option to show hidden files.
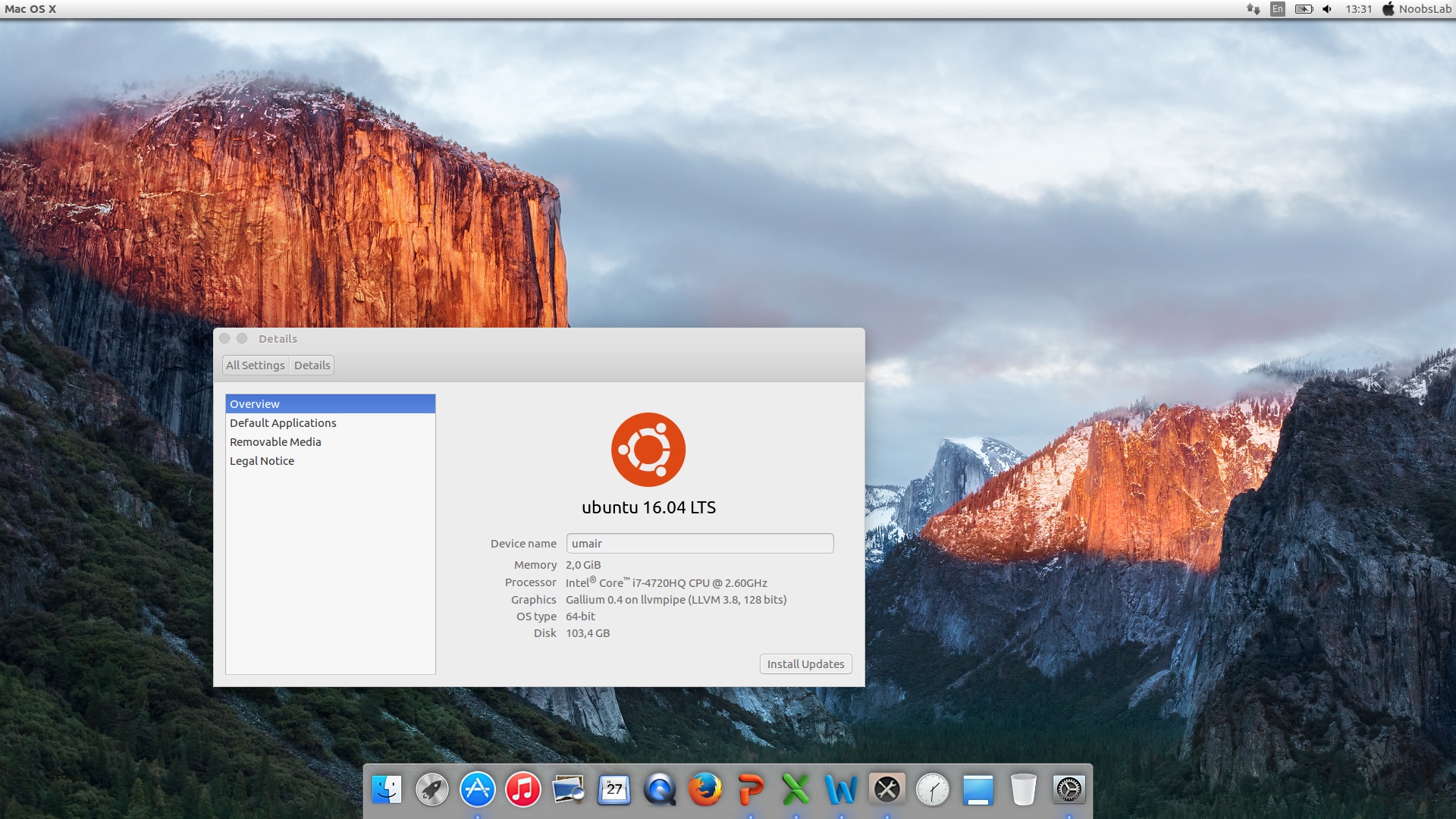
After extracting the theme into that folder, open the GNOME Tweak Tool then select the Appearance section. There you would find the theme, and select it.
Now you should get a feel of the Mac OS, however the icons do not yet look the Mac. Keep calm, that would be tackled soon.
Getting a Mac OS desktop dock
Desktop docks always bring a different sort of flavour to any desktop environment. A dock such as the default Ubuntu desktop dock has gained lots of popularity as much as the Mac OS desktop dock.
To replicate this, we would be using the Plank desktop dock. This is because it is lightweight and comes close to giving the needed Mac OS dock look.
It can be installed using the terminal command below:
sudo add-apt-repository ppa:noobslab/macbuntu
sudoapt-get update
sudoapt-get install macbuntu-os-plank-theme-lts-v7
Let‘s give the icons a touch of the Mac OS.
Getting a Mac OS icon set
One of the most unique things about the Mac OS is its icon set. Its very simple but has a classic design and is one of the best icon sets you would ever find.
Luckily for us, we can easily install this using the La Captaine pack.
After download, you should extract the icons folder into the ~/.icons folder. This folder should be present at the home folder, if you can‘t find it then it is hidden you should set the file manager to display hidden files.
After extracting the files there, then from the GNOME tweak tools you can select the icon pack from the appearance section.
Choosing a Mac style system font
Font styles are of great importance in designs. They could be the subtle difference between very beautiful and not quite for any interface.
As with all Apple products, fonts are taken very seriously and this has ensured that the already beautiful design becomes much more classy.
You can easily get the Apple font styles by running the following command on the terminal.
http://drive.noobslab.com/data/Mac/macfonts.zip
sudounzip mac-fonts.zip -d/usr/share/fonts; rm mac-fonts.zip
sudofc-cache -f-v
Now go to the GNOME tweak tool and select The Garuda Regular which is the standard font style of the Mac OS.
Conclusion
More can be done to make Ubuntu more Mac-like, such as changing the icons in LibreOffice, installing a Launchpad etc. Now you can show off your Mac OS interface to your friends.
Ubuntu’s default app launcher is the GNOME Shell Applications Overview but this full-screen grid of icons doesn’t suit everyone’s tastes.
Thankfully a world of alternative app launchers for Linux desktops exist —launchers that are more traditional, more interactive, and/or often more capable than what Ubuntu provides out of the box.

Inspired by my recent play with rofi on the Regolith desktop I decided to test a bunch of ’em to compile this: a list of the best app launchers for Ubuntu and Linux Mint (in my opinion, of course).
Let’s dive in!
5 Best Linux App Launchers
As you likely know, Ubuntu has a pretty capable app launcher built-in. One press of the super key and —bam! it’s there, ready to help.
But it’s a little too there for some folks who, like you, may be on the look out for a less egregious offering.
Now, for the purposes of this list, an app launcher is defined as a utility that opens with a keyboard shortcut and which also lets you launch any app installed on your system.
So to secure a spot in this list an app launcher must:
- Work with the stock Ubuntu desktop
- Open with a keyboard shortcutorkey
- Launch any installed app
Based on this criteria desktop-specific launchers like Slingshot (Pantheon) and Brisk (MATE) are out of scope, as are static desktop docks like Plank, Dash to Panel and AWN.
But even without these the choice isn’t limited, as there’s a diverse range of nifty applications launchers freely available…
1. Albert
We start this list with the Linux app launcher omg! ubuntu! readers rate as their favourite: Albert.
Albert, like most of the launchers in this list, spends the majority of its time hidden from view. When you need it you press ctrl + space and—et voila—it’s there instantly, awaiting your keystrokes.
As you type the name of an app Albert will show matching suggestions in real time. You select the one you want using your keyboard arrow keys and hit enter to launch it — that’s it!
Albert isn’t limited to just opening your fave programs either, as you can use the tool to search for files and folder on your system, browse your Firefox bookmarks, launch a web search, and more.
A quick rundown of what Albert can do:
- Search apps and files/folders
- Configurable keyboard shortcut
- Wide range of additional extensions
Albert is written in C++ and uses the Qt framework and its focus is on speed and extensibility.
One negative is that Albert isn’t the nicest looking entry on this list “out of the box”, though a variety of additional themes do come included.
The launcher also requires set-up before it can do anything; Albert can’t search through anything until you head into Settings > Extensions and enable the abilities you want.
Want Alfred to do your bidding? Download the latest version from the official repo (works on Ubuntu 18.04 LTS and up):
2. Kupfer
Ubuntu For Mac Usb
If you like the look and feel of Albert, but want something that is both a little lighter on system resources and available to install from the Ubuntu archives, check out Kupfer.
Kupfer is a free, open-source app launcher for Linux desktops that has some added tricks up its sleeve, including file search and a small set of additional application plugins.
Kupfer’s features include:
- Configurable hot key
- Fuzzy search
- Search apps and files/folders
The Python-based Kupfer is no longer actively maintained but don’t let that put you off: the app still works as intended, even on the latest Ubuntu releases.
3. Ulauncher
Ulauncher is my personal favourite app launcher in this list because it’s actually so much more than that!
Like almost every ctrl + spacebar productivity bar Ulauncher draws heavily on Alfred for macOS — which is not a bad thing.
Written in Python and using GTK+, Ulauncher integrates well with the vanilla Ubuntu desktop. As well as boasting a wealth of themes (woo) Ulauncher has a huge set of optional “extensions” available to download.
- Fuzzy search
- Lots of themes
Two versions of Ulauncher are available: v4 and v5. Plugins for v4 don’t work in v5, and vice versa, so if a particular power-up you want is only available in v4, use that.
Use extensions to customise Ulauncher to perform extra actions and access features, e.g., search emoji and copy it to the clipboard; sift through saved passwords; manage system processes; look up word definitions; and more.
The best way to install Ulauncher on Ubuntu is to grab an installer direct from the project’s Github releases page:
4. GNOME Pie
Now for a slice of something a little different!
GNOME Pie is a circular, icon-based app launcher that can rely as much on mouse movements as it does key presses — which you use is up to you!
We’ve written about this app in more detail before, so check out one our older articles if you’re keen to learn more about the who, what and why,
Each Pie can be configured, organised or set-up according to your tastes, but by default GNOME Pie will use application categories (e.g., “Office” contains LibreOffice, et al, “Internet” has your web browsers, social media clients, etc).
- Lots of themes
- Hugely customisable
- Control media playback
- Use with mouse, keyboard or both
Sadly GNOME Pie is not (yet) available to install on Ubuntu 19.04, but it works just great on 18.04 and related distros (like Linux Mint). Install it from the official PPA.
5. Arc Menu
Okay, okay: technically the Arc Menu GNOME extension is more of an app menu rather than an app launcher but since it a) can be opened with a keyboard shortcut (super) and b) lets you search and launch apps without taking your hand off the keyboard, I’m going to say it counts!
An app launcher with a menu button instead of a tray applet, and UI that appears in the corner of the screen and not the centre.
Arc Menu uses the same search backend as GNOME Shell (you can control search plugins from the Settings > Search section) to deliver app results, system settings, software suggestions and more.
Other App Launchers
Synapse
Synapse is olden-goodie that’s still available in the Ubuntu repos and (mostly) still works. Its glossy interface is somewhat dated (and certainly jives with plainer, more modern desktops) but its core functionality remains in tact.
And as a bonus: this thing is still amazingly fast.
Alt + F2
I couldn’t leave out the venerable alt + f2, could I? This universal run dialogue is the most basic option on this list (it can only run commands) but it is available out of the box on almost every single distro out there so it merits a mention!
Launchy
Launchy is a free, open source app launcher that works on Windows, macOS and Linux. The cross-platform nature means it’s not as natively “Linux” as other options in this list but it works. Major downside: Launchy plugins only work on Windows.
Cerebro
Mac Style For Ubuntu Virtualbox
Cerebro is an Electron-based app launcher pitched as a Spotlight alternative for Linux and Windows. It’s certainly that; it’s unnervingly similar. But, while capable, its Electron roots will put many off due to its large memory usage.
Mac Look For Ubuntu
