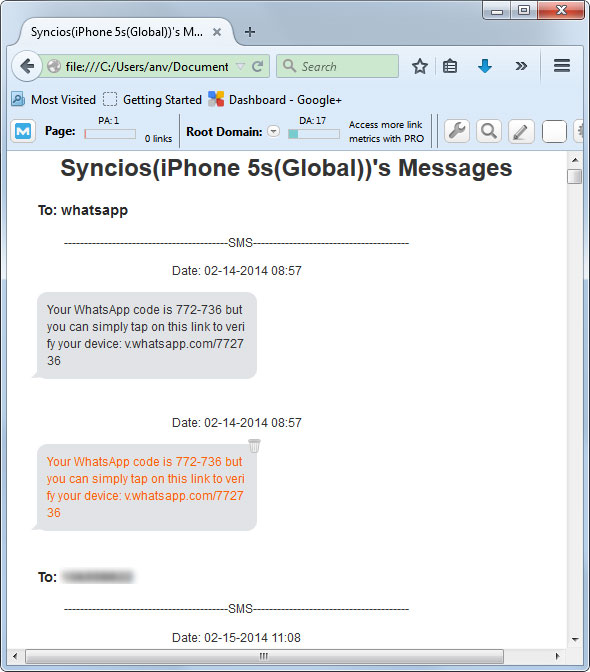Outlook For Mac Backup
Ashwani Tiwari | Published: May 27, 2020 | MS Outlook
Microsoft Outlook saves your email messages, calendar, tasks, and other items in either an Outlook for Windows Data File (.pst) or an Outlook for Mac Data File (.olm). This article guides you through the process of recovering your Outlook data by restoring your Outlook Data File with the Code42 app. To Backup Mac Outlook emails we have two different approaches read them one-by-one and choose accordingly. Working of Manual Method. One can use the manual method to backup Emails in Outlook 2016 for Macby the following steps: Open your Outlook and set up by adding a new category in Outlook; Provide a name as “Mac Outlook Backup”.
Mac Outlook stores emails, contacts, calendars, and other data items into OLK file format, and whenever the user wants to backup Mac Outlook emails it permits to export OLM file which is only supported by Mac Outlook itself. So, in case if you want to take a backup of your Mac Outlook data items or migrate from Mac OS X to Windows with entire data of Mac Outlook you need to convert Mac Outlook OLM files into PST format.
Backing up of data is the need in some cases, but if you regularly take a backup of your important data will minimize many problems. Mac Outlook is email clients provide many features, but as you know in this world of technology no one is responsible for any kind of data loss, corruption issues, or any unfortunate event.
Also Read: Save Email as PDF on Outlook for Mac Effectively
To ensure the database and all Outlook data can be recovered, we recommend exporting your Outlook data to an Outlook for Mac Data File (.olm) and backing up that file. Outlook's Main Identity folder contains a database of Outlook data and many separate data records for emails, preferences, contacts, and other information. Mac OLM Converter tool is one such widely used application that can let you backup Outlook for Mac data in multiple formats. Using this application, you can easily save OLM file in PST, EML, EMLX, PDF, MSG, ICS, VCF, MBOX, and HTML format. After that, it become easy for the user to access in any of the supporting application with any trouble. Office 365 Backup for Mac is used to export Office 365 account database to various file formats. Using the tool, you can safely perform the task. You are free to save these files in PST/EML/EMLX/MSG and MBOX format. The user has full control over the export of data files.
This entire write-up will guide you to take a backup of your Mac Outlook data to PST effectively. We will also be going to discuss the need for Backup of Mac Outlook data items and what Microsoft policy of data backup.
Need to Backup Mac Outlook Emails
Microsoft clearly states the responsibility of the user and the company that says Microsoft itself is not responsible for any kind of data loss. They will provide you security and a platform to maintain data.
We will also share the image that was posted by Microsoft officials that define the data protection responsibility. In case your data is deleted accidentally or deleted by someone intently then what you do. So, backing up Mac Outlook data will always a good option.
Backup Mac Outlook 2016 Emails to PST
We have to export Mac Outlook OLM file form Mac Outlook follows these simple steps below.

- Open Mac Outlook in your system
- Go to file option then hit the Export
- Choose the data items which you want to backup
- Browse the destination folder to save the resultant backup file
- Hit the save button to initiate the process
Locate the exported OLM file for further process. These exported OLM files are also used to share emails with other Mac Outlook user in case you Mac Outlook profile get damages.
Now we will be going to explain the working of a third-party tool which is used to convert OLM file into PST and 5+ file formats that are used by Thunderbird, Apple Mail, and other email clients. Before this let’s have a look at the additional feature of the tool
Features of Mac Outlook Backup Tool

Along with email this tool is capable to convert contacts, calendars, etc. into 6+ file formats.
- Convert multiple Mac Outlook OLM file into PST, MBOX, EML, MSG and other file formats
- Preview the Mac OLM file before the conversion process
- Authorize to export selected data file using the data filter option
- Compatible with all the versions of MS Windows OS
- The standalone tool doesn’t require MS Outlook
- Preserve On-Disk folder hierarchy through the entire process
Working of Mac Outlook Backup Tool
Mac Outlook Backup Tool permits you to take a backup of your important Mac Outlook data items in a trouble-free manner. The tool has easy to use interface even non-technical guys also take backup by just following the steps below.
- Download Mac Outlook backup tool and launch it
- Now, click on Add file button to add OLM file
- Choose PST file format or other accordingly
Note: You can also choose additional filers in the advance settings tab.
- Afterward, browse the destination folder for the backup file
- Hit the Export button to initiate the process
Navigate to the destination folder and locate your backup Mac Outlook PST file.
Also Read: Convert OLM file into CSV Doesn’t Have to Be Hard
Conclusion
Congratulations, you successfully created Backup Outlook Mac Emails to PST. You can also convert the OLM file into MBOX format to import it into Apple Mail, Thunderbird, and other email clients. This tool additionally offers many filter options to chose wisely. The tool is enough capable to export Mac Outlook file into PST without any technical assistance or any supportive tool.
If you used Time Machine to create a backup of your Mac, you can restore your files from that backup or a local snapshot on your startup disk. You might want to restore your files after the originals were deleted from your Mac, or the hard disk (or SSD) in your Mac was erased or replaced, such as during a repair.
Restore from a Time Machine backup
Outlook For Mac Backup Apps
When you restore from a Time Machine backup, you can choose to restore all your files, or restore both the Mac operating system (macOS) and all your files.
Restore all your files
- Make sure that your Time Machine backup disk is connected to your Mac and turned on. Then turn on your Mac.
- Open Migration Assistant, which in the Utilities folder of your Applications folder.
- If your Mac starts up to a setup assistant, which asks for details like your country, keyboard, and network, just continue to the next step. The setup assistant includes a migration assistant.
- If your Mac doesn't start up all the way, or you also want to restore the macOS you were using when you created the backup, follow the steps to restore both macOS and your files.
- When you're asked how you want to transfer your information, select the option to transfer from a Mac, Time Machine backup, or startup disk. Then click Continue.
- Select your Time Machine backup, then click Continue.
- If you're asked to choose from a list of backups organized by date and time, choose a backup and click Continue.
- Select the information to transfer, then click Continue to start the transfer. This screen might look different on your Mac:
- If you have a lot of content, the transfer might take several hours to finish. When the transfer is complete, restart your Mac and log in to the migrated account to see its files.
Restore both macOS and your files
These steps erase your hard disk, then use your backup to restore both your files and the specific version of macOS you were using when you created the backup.
- Make sure that your Time Machine backup disk is connected and turned on.
If your backup disk isn't available, keep going: You might be able to restore from a local snapshot on your startup disk. - Turn on your Mac, then immediately press and hold Command (⌘)-R to start up from macOS Recovery. Release the keys when you see the Apple logo or spinning globe.
- When you see the macOS Utilities window, choose the option to restore from a Time Machine Backup.
- Click Continue until you're asked to select a restore source, then select your Time Machine backup disk. Or select your startup disk (Macintosh HD), which might have a local snapshot you can restore from.
- Click Continue. If your disk is encrypted, you're asked to unlock the disk: Enter the administrator password you used when setting up Time Machine, then click Continue again.
- Select a backup, if available, then click Continue.
- Select a destination disk, which will receive the contents of your backup. If restoring from a local snapshot, you aren't asked to select a destination.
- Click Restore or Continue. If your Mac has FileVault turned on, you're asked to enter your administrator password to unlock the disk.
- When done, restart your Mac.
Restore specific files
Learn how to use Time Machine to restore specific files, including older versions of your files.
Learn more
Outlook For Mac Backup Password
- What to do if you can't restore with Time Machine. If you need help, contact Apple Support.