Usb Tools For Mac
When you install Microsoft Windows on your Mac, Boot Camp Assistant automatically opens the Boot Camp installer, which installs the latest Windows support software (drivers). If that doesn't happen, or you experience any of the following issues while using Windows on your Mac, follow the steps in this article.
- Your Apple mouse, trackpad, or keyboard isn't working in Windows.
Force Touch isn't designed to work in Windows. - You don't hear audio from the built-in speakers of your Mac in Windows.
- The built-in microphone or camera of your Mac isn't recognized in Windows.
- One or more screen resolutions are unavailable for your display in Windows.
- You can't adjust the brightness of your built-in display in Windows.
- You have issues with Bluetooth or Wi-Fi in Windows.
- You get an alert that Apple Software Update has stopped working.
- You get a message that your PC has a driver or service that isn't ready for this version of Windows.
- Your Mac starts up to a black or blue screen after you install Windows.
While bootable copies are best made on internal SSDs and HDDs, they can also be made from USB drives. Whether external HDDs or solid-state chip storage, you can use a compatible USB drive to install macOS. Related: How to Create a macOS Bootable Installer. Installing macOS on a USB Drive. Format your USB drive as APFS or JHFS+. Click the Windows START button, and click WINDOWS USB/DVD DOWNLOAD TOOL in the ALL PROGRAMS list to open the Windows USB/DVD Download Tool. In the SOURCE FILE box, type the name and path of your Windows ISO file, or click BROWSE and select the file from the OPEN dialog box. Windows USB/DVD Download Tool is the ultimate software for creating USB bootable drives on the Windows platform. To be able to use the software, your PC will need to have an installed the.NET framework which is also free and easy to install. UNetbootin for Mac.
If your Mac has an AMD video card and is having graphics issues in Windows, you might need to update your AMD graphics drivers instead.
Install the latest macOS updates
Before proceeding, install the latest macOS updates, which can include updates to Boot Camp.
Format a USB flash drive
To install the latest Windows support software, you need a 16GB or larger USB flash drive formatted as MS-DOS (FAT).
- Start your Mac from macOS.
- Plug the USB flash drive into your Mac.
- Open Disk Utility, which is in the Utilities folder of your Applications folder.
- Choose View > Show All Devices from the menu bar.
- From the sidebar in Disk Utility, select your USB flash drive. (Select the drive name, not the volume name beneath it.)
- Click the Erase button or tab.
- Choose MS-DOS (FAT) as the format and Master Boot Record as the scheme.
- Click Erase to format the drive. When done, quit Disk Utility.
Download the Windows support software
After preparing your USB flash drive, complete these steps:
- Make sure that your Mac is connected to the Internet.
- Open Boot Camp Assistant, which is in the Utilities folder of your Applications folder.
- From the menu bar at the top of your screen, choose Action > Download Windows Support Software, then choose your USB flash drive as the save destination. When the download completes, quit Boot Camp Assistant.
Best Usb Formatting Software
Learn what to do if you can't download or save the Windows support software.
Install the Windows support software
After downloading the Windows support software to your flash drive, follow these steps to install the software. (If you're attempting to resolve issues with a Bluetooth mouse or keyboard, it might be easier to use a USB mouse or keyboard until these steps are complete.)
- Make sure that the USB flash drive is plugged into your Mac.
- Start up your Mac in Windows.
- From File Explorer, open the USB flash drive, then open Setup or setup.exe, which is in the WindowsSupport folder or BootCamp folder. When you're asked to allow Boot Camp to make changes to your device, click Yes.
- Click Repair to begin installation. If you get an alert that the software hasn't passed Windows Logo testing, click Continue Anyway.
- After installation completes, click Finish, then click Yes when you're asked to restart your Mac.

Learn more
If you can't download or save the Windows support software:
- If the assistant says that the Windows support software could not be saved to the selected drive, or that the USB flash drive can't be used, make sure that your USB flash drive has a storage capacity of at least 16GB and is formatted correctly.
- If the assistant doesn't see your USB flash drive, click Go Back and make sure that the drive is connected directly to the USB port on your Mac—not to a display, hub, or keyboard. Disconnect and reconnect the drive, then click Continue.
- If the assistant says that it can't download the software because of a network problem, make sure that your Mac is connected to the Internet.
- Make sure that your Mac meets the system requirements to install Windows using Boot Camp.
If a Mac feature still doesn't work after updating the Windows support software, search for your symptom on the Apple support website or Microsoft support website. Some features of your Mac aren't designed to work in Windows.
- Download the Best USB Bootable Software
- Two Ways to Create a Bootable USB
- First and Foremost - Create a Portable Windows USB Disk
- Guide - Create a WinPE-based USB Disk
Download the Best USB Bootable Software
EaseUS Todo Backup is recommended here as the best USB bootable software, plus an essential bootable USB creation tool for personal users and companies. It's all-in-one software that integrates both bootable USB and ISO image together, which facilitates users to create portable Windows 7/8/10 that greatly reduce worry in case of an unexpected system failure, crash and similar disasters that cause a complete shutdown.
With EaseUS Windows backup software, customers can gain the following benefits:
| Software Name | Primary Functions | Competitive Advantages |
|---|---|---|
| EaseUS Todo Backup | 1. Backup and recovery for disk/partition, data, files, folders, operating system, mail, exchange, etc. 2. Disk/partition clone, OS migration to HDD/SSD. 3. Transfer system to dissimilar hardware. 4. Create USB portable Windows. 5. Create Linux/WinPE-based bootable USB stick. | 1. A great combination of creating a bootable Windows USB drive and a bootable backup drive. 2. A complete 30-day free trial after the download for the first time. 3. An official, lightweight, easy-to-use and effective bootable USB creation tool that allows even less experienced users to have a try. 4. Automatically detect the USB drive and help format the drive to the required FAT32 file system. |
Two Ways to Create a Bootable USB
With the help of the EaseUS Windows backup software, you are able to create a bootable USB drive in two ways.
Usb Download Tool Windows 10
- Easily create a portable Windows USB that contains system and user files.
- Simply create a WinPE-based bootable USB stick that can only boot into EaseUS Todo Backup.
Follow the step-by-step guide below, and make your own bootable USB drive with the amazing bootable USB creator.
Usb Boot Program For Mac
First and Foremost - Create a Portable Windows USB Disk
Creating a portable USB is your very first choice. All you need to do is download the useful system cloning tool and clone the operating system to your portable device.
During the system cloning process, you can create a portable USB drive. You can boot Windows from the USB drive anytime if you're trying to restore a crashed system even the computer did not install EaseUS Todo Backup software.
Step 1. Launch EaseUS Todo Backup. Expand the menu and click 'System Clone' in the lower position.
Bootable Usb Tools For Mac
Step 2. On the 'System clone' window, the software will choose the system partition and boot partition by default. Just Choose the USB drive as the destination disk.
Click on 'Advanced options' and then 'Create Portable Windows USB drive'. Click 'OK'.
Click 'Proceed'. The software will start immediately cloning the default partitions of your desktop/laptop to the USB drive. After the cloning process is over, you can safely plug the USB drive out.
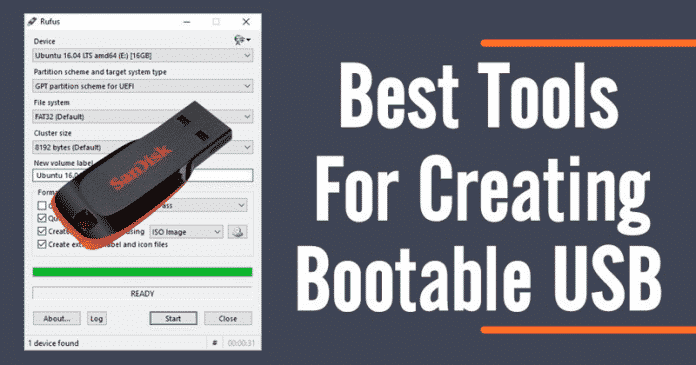
Step 3. To boot the cloned system from the USB drive on other Windows devices, just connect the drive to the device. After the connection, wait for the computer configuring system settings and you will finally arrive at the desktop screen that's exactly the same with that of the cloned system.
Put the 'username' and 'password' of the cloned system. You should now successfully enter the cloned system.
Guide - Create a WinPE-Based USB Disk
If you don't want to clone your system to the external device, just want to export the data on the computer, you are advised to create an emergency disk with EaseUS Todo Backup.
By this means, you are only allowed to boot into EaseUS Todo Backup even when your computer or laptop cannot boot as usual. Once you boot into this backup software, you can back up data to an external device or copy files without Windows. Let's see how to create this WinPE disk.
1. Prepare a USB drive which can be written and read.
2. Launch and install EaseUS Todo Backup on the Computer B
3. Open the tool and click Tools - Create Emergency Disk.
4. Select 'Create WinPE emergency disk'.
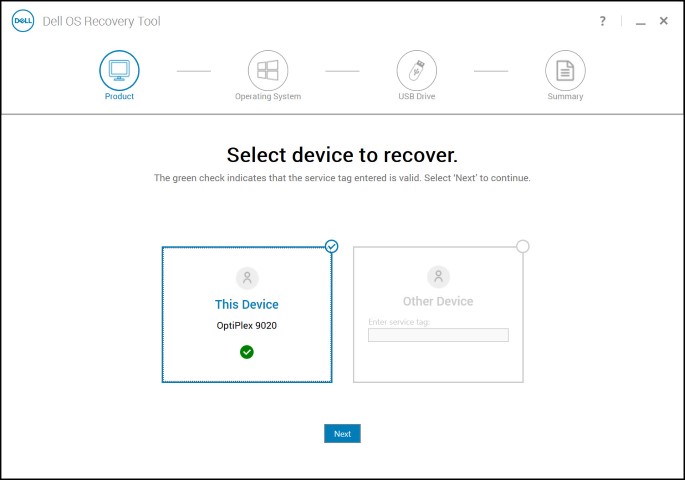
5. Select a bootable media type: here we choose USB drive.
6. Click Proceed to create a bootable disk.
